Formules en grafieken met XL
In Excel kun je tabellen en grafieken maken bij formules. Je moet die formules dan verwerken in de cellen van het spreadsheetprogramma.
Hoe dat gaat leer je aan de hand van de werkmap
 Formules.xls
Formules.xls
Deze werkmap kun je met de rechtermuisknop downloaden en door te kiezen 'doel opslaan als...' op je eigen diskette of in een mapje op de harde schijf van de computer opslaan. Doe dat eerst. Kies als naam Form[..].xls waarbij op [..] bijvoorbeeld je naam komt.
Je moet wel eerst enige vaardigheid hebben met het werken met cellen en formules in Excel. De noodzakelijke voorkennis vind je in het practicum "Tafels in XL".
Inhoud:
Tabellen maken bij formules
In de werkmap Form[..].xls.xls vind je een tabel en een grafiek bij de formule y = 2 · x.
- Open met de rechter muisknop de werkmap Formules.xls. Je komt op Blad 1. Maak het venster zo groot dat je er in kunt werken en toch ook de tekst van dit practicum kunt lezen.
- Klik op de cel B5. Je ziet, hoe het getal in deze cel wordt berekend. Ga na dat die berekening met de gegeven formule klopt.
- Verander de berekening in cel B5 in: =2*A5+4 en [ENTER].
Kopieer de inhoud van deze cel met de vulgreep naar beneden.
Bekijk wat er allemaal verandert op je werkblad.
Merk op dat de formule die op het blad staat niet verandert. Dat is gewoon tekst.
- Voor x zijn getallen gekozen vanaf –4 tot en met 4. Die staan in de cellen A5 t/m 13. Die getallen zijn niet allemaal afzonderlijk ingetypt. Klik maar eens op de cel A6 om te bekijken hoe het getal in A6 is ontstaan.
- De formule in cel A6 kun je gemakkelijk kopiëren naar andere cellen. Zo is de rest van de tabel ontstaan.
Maak tenslotte de formule weer zoals hij oorspronkelijk was.
Sla het resultaat op.
Ga nu naar blad 2 van je werkmap (onderaan klikken op het flapje: Blad 2).
Je maakt op dit blad zelf een tabel bij de formule y = 0,5 · x + 5.
- Maak eerst een kopje. Bijvoorbeeld zoals op de bovenste twee regels van Blad 1.
- Zet in A4 de letter x en in B4 de letter y. Voorzie de onderrand van deze cellen van een lijn.
- Zet in A5 een startgetal voor de kolom met x-waarden, neem –5.
- Bereken in B5 de juiste waarde voor y. Bedenk welke formule je in cel B5 moet zetten.
- Maak in A6 een getal dat precies 1 groter is dan in A5 door daar in te tikken: =A5+1 en [ENTER].
- Kopieer cel A6 naar A7, A8, net zolang tot je een lijst getallen hebt voor x vanaf –5 t/m 5.
- Kopieer cel B5 naar B6, B7, net zolang tot je de bijbehorende lijst getallen voor y hebt.
- Sla het resultaat op.
Je hebt nu een tabel voor de formule y = 0,5 · x + 5, waarbij x loopt vanaf –5 t/m 5 met stapgrootte 1.
Maak op blad 3 van jou werkmap een tabel bij de formule y = 10 – 4 · x, waarbij x loopt van –3 t/m 3 met stapgrootte 0,5. Sla het resultaat weer op.
Grafieken maken
Grafieken maak je in Excel met de wizard grafieken. Hij wordt geactiveerd met de knop waarop een klein staafdiagrammetje staat in de werkbalk bovenin het venster. Je kunt daarmee zelf grafieken maken bij de tabellen die je in jou werkmap hebt gemaakt.
Je maakt zo een grafiek bij de formule y = 0,5 · x + 5 op Blad 2 van je werkmap:
- Selecteer de beide kolommen onder x en onder y in één keer.
- Activeer de wizard Grafieken.
- Je krijgt dan een venster met soorten grafieken. Kies Spreiding en daarbij het plaatje met vloeiende grafieken (met of zonder punten). Kies daarna: Volgende.
- Je ziet nu de grafiek als het goed is. Kies: Volgende.
- Stel als je dat wilt in het volgende venster labels bij de assen in en voeg roosterlijnen toe. Kies: Volgende.
- Je kunt nu kiezen voor een grafiek op een afzonderlijk blad of voor opnemen in het actieve werkblad (blad 2 dus). Kies daarna: Voltooien.
Je hebt natuurlijk wel gezien dat je ook andere soorten grafieken kunt maken. Die zijn meestal bedoeld voor statistieken en niet voor formules. Daar zul je later nog mee kennis maken.
Maak op Blad 3 van je werkmap een grafiek bij de formule y = 10 – 4 · x.
Als je daarna met de rechter muisknop op de onderdelen van het grafiekgebied klikt, ontdek je dat je van vrijwel alles de instellingen nog achteraf kunt aanpassen. Maak de grafiek 'mooi' en sla het resultaat op.
Formules met kwadraten
Ga naar blad 4 van je werkmap of open een nieuwe werkmap.
- Maak daarop een tabel en een grafiek bij de formule y = x2.
In Excelformules gebruik je voor machten het 'dakje'. Dus iets als: =celnaam^2.
Sla het resultaat op.
Excel hanteert helaas een andere rekenvolgorde dan in de wiskunde is afgesproken. Met name met mintekens knoeit Excel er pijnlijk verkeerd op los! Met haakjes kun je problemen met de rekenvolgorde oplossen.
Waar het probleem onstaat is eenvoudig te zien.
- Maak op blad 5 een tabel en een grafiek van y = 4 – x2 en ook een tabel van en een grafiek van y = –x2 + 4.
- Vergelijk de resultaten. Je zult zien dat ze verschillend zijn.
Hier doet Excel het rekenwerk in een ongebruikelijke volgorde. Bij de formule y = –x2 + 4 gaat het wiskundig gezien FOUT! Excel verandert nu namelijk eerst het teken van de waarde voor x en rekent dan pas het kwadraat uit en dat is onjuist: machten gaan in de wiskunde altijd voor!
Vreemd genoeg gaat het bij y = 4 – x2 wel in de goede volgorde!
Om bij de formule y = –x2 + 4 een juiste tabel te krijgen moet je haakjes gebruiken en de formule invoeren als: =–(celnummer)^2+4.
Pas de foutieve tabel op blad 5 aan. Sla het resultaat weer op.
Twee formules in één figuur
Ga in je werkmap naar blad 2 en maak het hele blad leeg.
Je gaat nu Excel twee formules in één figuur laten tekenen.
Die formules zijn: y1 = 2 · x en
y2 = 3 – 0,5 · x
- Maak weer eerst een kopje zoals op blad 1.
- Zet in cel A4 de letter x. In B4 zet je y1 en in C4 zet je y2.
- Maak nu onder de x een kolom met –5 t/m 5 (alleen gehele getallen).
- Maak in de B-kolom en de C-kolom tabellen bij de formules.
- Selecteer de complete tabel die je nu hebt gemaakt en activeer de wizard Grafieken.
- Kies Spreiding en maak de grafiek af. Als het goed is komen beide grafieken nu in één figuur.
Je kunt het snijpunt van beide grafieken wel aflezen, maar niet erg nauwkeurig.
Probeer de coördinaten van het snijpunt af te lezen. Zet het snijpunt in een cel naast het grafiekgebied. Maak de grafiek zo mooi mogelijk op.
Om het snijpunt nauwkeuriger te kunnen aflezen, teken je de grafieken opnieuw.
Nu maak je een tabel met kleinere stappen voor x.
- Ga op blad 2 wat verder naar onderen, bijvoorbeeld naar rij 20.
- Zet dan in de cellen A20, B20 en C20 de letters x, y1 en y2.
- Zet in cel A21 een 0, in cel A22 typ je: =A21+0,1 en [ENTER].
- Je kopieert deze formule naar beneden tot je de getallen 0; 0,1; 0,2; ...; 2 hebt.
- Vervolgens maak je de tabellen en de grafieken bij de twee gegeven formules.
Beide grafieken in één figuur.
Lees nu het snijpunt in één decimaal nauwkeurig af.
Zet de uitkomst op het werkblad.
Sla weer de complete werkmap op.
Afsluiting
Maak op blad 6 van de werkmap tabellen en grafieken (in één figuur) bij de formules:
y = –0,5 · x + 5 en y = 6 / (x + 1).
Neem voor x waarden vanaf 0 t/m 10 met stapgrootte 0,5.
Bepaal de waarden van x en y die aan beide formules voldoen in één decimaal nauwkeurig. Zet die waarden op je werkblad. Sla de werkmap op.
Laat eventueel alles door je leraar controleren.
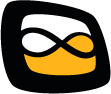 Math4all
Math4all
 Formules.xls
Formules.xls