Statistiek: gegevens 154 leerlingen
In het rekenblad Excel kun je mooi statistieken zichtbaar maken. Verder beschikt Excel over allerlei statistische functies. Bij dit practicum hoort het rekenblad
 Gegevens 154 leerlingen
Gegevens 154 leerlingen
Dat moet je eerst met behulp van de rechtermuisknop downloaden en via "Doel opslaan als..." opslaan onder een eigen naam als Stat[..].xls, waarbij [..] je eigen naam is.
Het is wel van belang dat je met eenvoudige formules in Excel kunt werken. Als je dat niet
beheerst, doe dan eerst het practicum "Tafels in XL".
Inhoud:
Een frequentietabel maken
- Open jouw versie van het bestand Gegevens 154 leerlingen.
Als het goed is tref je de gegevens van 154 leerlingen aan. Er zijn gegevens van 11 statistische variabelen verzameld. In de werkmap wordt omschreven wat onder elke variabele wordt verstaan.
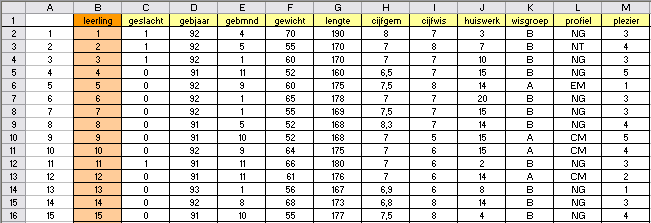
Je wilt de lengtes van jongens en meisjes vergelijken.
Je maakt dan frequentietabellen en histogrammen voor beide groepen afzonderlijk.
Maak eerst een nieuw werkblad met alleen de variabelen waarmee je wilt werken. Dat doe je zo:
-
Kopieer eerst het werkblad naar een nieuw werkblad door onderaan met de rechter muisknop op de naam van het eerste werkblad te klikken en "Blad verplaatsen of kopiëren" te kiezen.
Vink dan "Kopie maken" aan en OK.
-
Je hebt nu een kopie gemaakt van het originele werkblad. Wijzig de naam van dit werkblad in "LengteGewichtJM" door met de rechter muisknop op de naam te klikken en "Naam wijzigen" te kiezen.
-
Vervolgens haal je de kolommen gebjaar, gebmnd, cijfgem, cijfwis, huiswerk, wisgroep, profiel en plezier weg.
De kolommen gewicht en lengte worden nu D en E.
Je hebt nu een werkblad om te werken met geslacht, lengte en gewicht.

-
Nu sorteer je de gegevens zo, dat de jongens bij elkaar staan en de meisjes bij elkaar staan.
- Kies: Data > Sorteren en je krijgt het dialoogscherm hiernaast.
- Bij "Sorteren op" kies je de variabele geslacht. Je kiest "Aflopend" en dan OK.
-
Ga na dat nu alle jongens bovenaan staan. Hoe zou je de meisjes bovenaan hebben gekregen?
Sla steeds tussentijds je reslutaten op!
Excel kan ook een klassenindeling en een bijpassende frequentietabel voor je maken. Daarmee wordt het vervelende "turven" overbodig.
Je doet dit eerst voor de variabele lengte.
Eerst maak je een overzicht van de kleinste en de grootste lengtes.
Zet in de cellen G2, H2 en I2 achtereenvolgens "lengte", "jongens", "meisjes". En zet in de cellen G3 en G4 "minimum" en "maximum".
- Zet nu in cel H3: =MIN(E2:E70) en [ENTER].
Je kunt dit doen door te beginnen met =MIN( en dan de lengtes van de jongens te selecteren (cellen E2 t/m E70). Dan ) en [ENTER].
- Zet in de cellen H4, I3 en I4 de andere maximale en minimale lengtes.
Je weet nu welke verschillende lengtes er voorkomen.
Als het goed is lopen ze vanaf 156 tot en met 200.
- Zet in de cellen G6, H6 en I6 achtereenvolgens "lengte", "jongens", "meisjes".
- Kies een beginwaarde vlak onder je minimum (dus 155) en zet dit in de daarvoor bestemde cel G7.
- Zet in G8 de volgende lengte (156) en selecteer G7 en G8. Sleep met de vulgreep tot je een kolom hebt met lengtes van 155 t/m 201 (201 staat in cel G53).
-
Selecteer de kolom H7 t/m H53 waar de frequenties in moeten komen.
Klik daarna in de formule balk en zet er in: =INTERVAL(E2:E70;G7:G53 en doe [Ctrl][Shift][Enter].
Als het goed is krijg je nu vanzelf de juiste frequentietabel.
Je ziet dat je achter =INTERVAL( eerst de cellen moet kiezen (door intikken of selecteren) met de gegevens die je geturft wilt hebben en vervolgens achter de ; de kolom met gesorteerde lengtes moet kiezen.
-
Doe dit zelf nogmaals voor de lengtes van de meisjes. Om de lengtes van beide groepen te kunnen vergelijken is het wel verstandig om dezelfde beginwaarden voor de klassengrenzen en de klassenbreedte te kiezen.
-
Controleer je aantallen door H7 t/m H53 en I7 t/m I53 op te tellen: 69 jongens en 85 meisjes.
Je hebt nu nette frequentietabellen voor de lengtes van de 154 leerlingen.
Sla weer je werkmap op!
- Voer dit alles nog eens uit voor de variabele gewicht, zowel voor de jongens als de meisjes.
Diagrammen maken
Excel kent de wizard Grafieken. Hij wordt geactiveerd met de knop waarop een klein staafdiagrammetje staat. Je kunt daarmee diagrammen maken. Een histogram voor de lengtes van de jongens gaat zo:
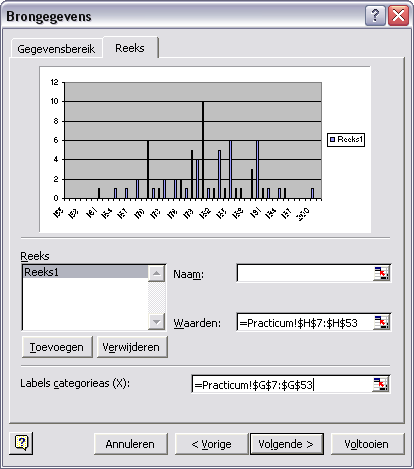
- Selecteer de gemaakte frequentietabel voor de jongens (hier: H7 t/m H53) in één keer.
- Activeer de wizard Grafieken.
- Je krijgt een venster te zien waarin je de soort grafiek moet aangeven. Kies voor "Kolom" en het eerste subtype.
- Klik op Volgende. Je komt dan door "Reeks" te kiezen op het dialoogvenster hiernaast. Daar kies je voor "Labels categorie-as (X)" de kolom met lengtes (die komen midden onder de kolommen te staan).
- Kies: Volgende en je kunt van alles instellen, labels bij de assen, bij de grafiek zelf, etc. Maak daar zelf je keuzes.
- Kies: Volgende en bepaal of je de grafiek wilt opnemen in je bestaande blad of als afzonderlijk blad.
- Kies: Voltooien en je krijgt een staafdiagram te zien.
- Dan is het nog niet helemaal klaar, want de staven moeten tegen elkaar aanzitten. Dat bereik je door met de rechter muisknop op een staaf te klikken en dan te kiezen voor "Gegevensreeks opmaken". Daar kun je bij "Opties" de ruimtes tussen de kolommen op 0 zetten.
Als het goed is krijg je nu het gewenste histogram te zien.
Je hebt natuurlijk wel gezien dat je ook achteraf de grafiek kunt opmaken door met je rechter muisknop de verschillende gedeelten van de grafiek te selecteren. En je kunt ook andere soorten diagrammen maken. Experimenteer maar even.
- Maak in dit werkblad ook een lijngram voor de lengteverdeling van de meisjes. Maak alles zo fraai mogelijk en sla het resultaat op.
- Voer alles nog eens uit voor de variabele gewicht, zowel voor de jongens als de meisjes.
Klassenindelingen en relatieve frequenties
Soms wil je je gegevens groeperen in klassen.
Je gaat dit eerst doen voor de lengtes van de jongens en de meisjes.
De klassen worden 155 –< 160, 160 –< 165, ..., 200 –< 205.
-
Zet in H56 (bijvoorbeeld) de gewenste klassenbreedte, hier 5.
Dat doe je om hem later nog te kunnen aanpassen. Hetzelfde geldt voor de volgende zaken die je dan achteraf mee ziet veranderen als de klassenbreedte verandert.
-
Zet in G58, H58, I58, J58 en K58 achtereenvolgens: "min", "mid", "max", "jongens", "meisjes".
-
Zet in G59 de kleinste waarde van de eerste klasse: 155.
Zet in G60: =G59+$H$56.
Maak met de vulgreep nu een lijst klassenminima. Maak een flinke lijst, want als je de klassenbreedte verkleint moeten er meer klassen kunnen ontstaan.
Zet in H59: =G59+0,5*$H$56.
Zet in I59: =G59+$H$56.
Maak nu ook de lijsten met klassenmiddens en klassenmaxima door deze twee cellen naar beneden te kopiëren.
-
Laat nu vervolgens de computer turven op dezelfde manier als hiervoor en vul de cellen J59 t/m J... met frequenties. Controleer weer door optellen.
-
Kijk wat er gebeurt als je de klassenbreedte verandert.
-
Maak op dezelfde manier in K59 t/m K... een frequentietabel voor de meisjes.
-
Maak er nette histogrammen bij.
Zet onder elke klasse het klassenmidden of het klassenminimum.
Wil je liever relatieve frequentietabellen?
Je moet dan elke frequentie delen door het totaal en (om procenten te krijgen) vermenigvuldigen met 100.
Bij de eerste frequentietabel voor de jongens ging je uit van de ruwe data.
Om daarbij een lijst met relatieve frequenties te maken ga je als volgt te werk:
-
Maak in H54 het totaal van de frequenties met =SOM(H7:H53) en [ENTER].
-
Maak in J7 de eerste relatieve frequentie met =H7/$H$54*100 en [ENTER].
-
Kopieer J7 naar beneden en maak de lijst met relatieve frequenties.
-
Doe dit ook voor de meisjes.
Je hebt nu klassenindelingen gemaakt en gewerkt met relatiev frequenties.
- Voer dit alles nog eens uit voor de variabele gewicht, zowel voor de jongens als de meisjes.
De statistische functies
Je kunt nu eenvoudig alle centrum en spreidingsmaten door Excel laten berekenen. Dat doe je zoveel mogelijk vanuit de ruwe data!
Hieronder zie je hoe je in een zelf gekozen cel de centrum- en de spreidingsmaten van de lengtes van de jongens bepaalt:
- de modus wordt berekend met =MODUS(E2:E70)
- de mediaan wordt berekend met =MEDIAAN(E2:E70)
- het gemiddelde wordt berekend met =GEMIDDELDE(E2:E70)
- de kleinste waarneming wordt berekend met =MIN(E2:E70)
- de grootste waarneming wordt berekend met =MAX(E2:E70)
- de spreidingsbreedte wordt berekend met =MAX(E2:E70)-MIN(E2:E70)
- het eerste kwartiel Q1 wordt berekend met =KWARTIEL(E2:E70;1)
- het derde kwartiel Q2 wordt berekend met =KWARTIEL(E2:E70;3)
- de kwartielafstand wordt berekend door de kwartielen van elkaar af te trekken
 MODUS, MEDIAAN, e.d. zijn een statistische functies in Excel. Je kunt gewoon hun naam na het =teken invoeren in de cel, maar je kunt ze ook vinden met de knop: fX op de bovenbalk of in het menu "Invoegen". Als je daarop drukt wordt de wizard functies ingeschakeld.
MODUS, MEDIAAN, e.d. zijn een statistische functies in Excel. Je kunt gewoon hun naam na het =teken invoeren in de cel, maar je kunt ze ook vinden met de knop: fX op de bovenbalk of in het menu "Invoegen". Als je daarop drukt wordt de wizard functies ingeschakeld.
Kies in het venster dat nu verschijnt Statistisch en je vindt de hele lijst met statistische functies. Zoek daarin de juiste functie en klik daarop en kies Volgende. Je krijgt nu een venster te zien, waarin je kunt invoeren: E2:E70. Dat zijn de cellen waarin de waarnemingen staan. (Je kunt die cellen ook met de muis selecteren.)
Kies "Voltooien" en je vindt de juiste waarde in de gewenste cel.
-
Bepaal nu van de jongens al deze centrummaten en spreidingsmaten.
-
Doe ditzelfde bij de lengtes van de meisjes.
-
Ga na, dat al de berekende statistische maten mee veranderen als je lengtes en/of gewichten in de tabel verandert.
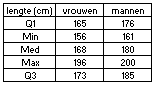 Om de boxplots van de jongens en de meisjes met elkaar te vergelijken heb je eerst een paar gegevens nodig om ze te maken. Je moet de twee kwartielen, het minimum en het maximum van de gegeven waarden en de twee medianen bepalen. Dat laat je Excel in een tabel zetten zoals die je hiernaast ziet.
Om de boxplots van de jongens en de meisjes met elkaar te vergelijken heb je eerst een paar gegevens nodig om ze te maken. Je moet de twee kwartielen, het minimum en het maximum van de gegeven waarden en de twee medianen bepalen. Dat laat je Excel in een tabel zetten zoals die je hiernaast ziet.
Denk er wel om dat de er tabel precies zo uit moet zien!
Nu ga je als volgt te werk:
-
Selecteer de hele tabel inclusief kopjes en labels.
-
Activeer de wizard "Grafieken".
-
Kies "Lijn" en dan: "Volgende".
-
Kies bij stap 2 voor "Rijen" ("Kolommen" staat standaard ingesteld) en kies: "Voltooien".
-
Nu heb je een vijftal lijndiagrammen boven elkaar. Door die slim op te maken krijg je boxplots. Klik met de rechter muisknop op elke afzonderlijke serie waarden (elk lijndiagram) en kies: "Gegevensreeks opmaken".
Kies vervolgens bij "Patronen" en bij "Lijn" voor "Geen". Je verwijdert de verbindingslijntjes.
-
Kies voor één van de series opnieuw "Gegevensreeks opmaken" en kies op het tabblad "Opties" voor "Hoog-laaglijnen" en "Omhoog/omlaag-balken".
-
Als je vervolgens de assen en het grafiekgebied netjes opmaakt, krijg je nette boxplots.
Opmerking:
Excel berekent kwartielen op afwijkende manier. De methode die het programma hanteert is geïntroduceerd door door J.Freund en B. Perles. Zij hanteren de volgende definities (n = aantal waarnemingen):
eerste kwartiel Q1: kijk naar waarneming (n+3)/4
mediaan Q2: kijk naar waarneming (n+1)/2
derde kwartiel Q3: kijk naar waarneming (3n+1)/4
(Natuurlijk moeten dan wel eerst alle waarnemingen op volgorde zijn gezet door sorteren.)
De kwartielen in Excel wijken daarom iets af van de gangbare kwartielen!
Ga na, dat al de berekende statistische maten mee veranderen als je een lengtes en/of gewichten in de tabel verandert. Het uitbreiden van de tabel is ook niet al te moeilijk, je hoeft dan maar een kleine aanpassing in de formules aan te brengen.
Sla je resultaten op!
- Voer dit alles nog eens uit voor de variabele gewicht, zowel voor de jongens als de meisjes.
Cumulatieve frequenties
Je wilt de frequentietabellen van de lengtes van jongens en meisjes vergelijken met behulp van cumulatieve frequentiepolygonen.
-
Je hebt eerder gewerkt in het werkblad "LengteGewichtJM". Zorg dat dit werkblad in beeld komt.
-
Wellicht heb je er nog frequentietabellen in staan. Maak anders nieuwe in de cellen G7 t/m G53 (lengte), H7 t/m H53 (frequenties jongens) en I7 t/m I53 (frequenties meisjes).
-
Maak in de cellen J7 t/m J53 (jongens) en K7 t/m K53 (meisjes) somfrequenties.
Zet in J7 =$H7 en zet in J8: =$J7+$H8. Kopieer dit naar beneden t/m J53.
-
Doe hetzelfde voor de meisjes.
-
Maak nu in de cellen L7 t/m L53 (jongens) en M7 t/m M53 (meisjes) de relatieve somfrequenties.
-
Je maakt nu de twee cumulatieve relatieve frequentiepolygonen in één figuur.
- Selecteer de somfrequenties in J7 t/m M53 en activeer de wizard "Grafieken".
- Kies "Spreiding" en als Subtype het lijndiagram met zichtbare punten.
- Kies "Volgende" en ga naar "Reeks".
- Voeg daar bij de X-waarden G7 t/m G53 in.
- Kies "Voltooien".
-
Je hebt nu twee somfrequentiepolygonen, maar waarschijnlijk niet zo erg mooi in beeld. Pas de schaalverdeling van de horizontale as aan (rechter muisknop op de getallen bij de as, kies "As opmaken" en pas de "Schaal" aan).
Je wilt verdeling van de wiskundecijfers per profiel (CM, EM, NG en NT) bekijken. Deze vier frequentieverdelingen wil je vergelijken. Maak eerst een nieuw werkblad met de variabelen geslacht, cijfwis en profiel.
In dat werkblad ga je dan zo te werk:
- Sorteer alle gegevens op de variabele profiel.
- Maak frequentietabellen van cijfwis per profiel. Zet ze om naar relatieve frequenties en maak er histogrammen bij.
- Maak ook cumulatieve relatieve frequentiepolygonen per profiel.
Je hebt nu wel geleerd om cumulatieve frequentiepolygonen te maken, zowel bij kwalitatieve als kwantitatieve variabelen.
- Voer dit alles nog eens uit voor de variabele gewicht, zowel voor de jongens als de meisjes.
Het practicum afsluiten
Verzamel zelf gegevens over de lengtes en gewichten in jouw eigen klas (of liefst van meerdere klassen).
Maak daarvan mooie tabellen met centrum- en spreidingsmaten voor jongens en meisjes afzonderlijk.
Maak er ook mooie grafieken bij.
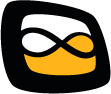 Math4all
Math4all
 Gegevens 154 leerlingen
Gegevens 154 leerlingen
MODUS, MEDIAAN, e.d. zijn een statistische functies in Excel. Je kunt gewoon hun naam na het =teken invoeren in de cel, maar je kunt ze ook vinden met de knop: fX op de bovenbalk of in het menu "Invoegen". Als je daarop drukt wordt de wizard functies ingeschakeld.
Om de boxplots van de jongens en de meisjes met elkaar te vergelijken heb je eerst een paar gegevens nodig om ze te maken. Je moet de twee kwartielen, het minimum en het maximum van de gegeven waarden en de twee medianen bepalen. Dat laat je Excel in een tabel zetten zoals die je hiernaast ziet.