
Inhoud
Je zet de machine aan door [ON] in te drukken. De betreffende knop zit links onderaan! Door middel van [2nd][ON] kun je de machine weer uit zetten.
Je ziet nu het scherm oplichten met een knipperende cursor (een blokje) in beeld, of je ziet nog werk van de vorige gebruiker. Zie je (vrijwel) niets, dan moet je het scherm helderder maken door [2nd] te toetsen en daarna de pijltjestoets naar boven [^] even vast te houden. (Als dat allemaal niet helpt, raadpleeg dan je leraar!)
De knop [CLEAR] veegt het hoofdscherm schoon, of brengt je naar dit hoofdscherm terug.
Je kunt eenvoudig alle eventueel aanwezige programma's en gegevens wissen: 
Soms moet je daarna meteen het scherm weer helderder maken omdat ook de helderheidsinstelling weer terugvalt naar de standaardinstelling.
De knop [2nd] activeert de 'gele functie' van een toets.
Bijvoorbeeld: [2nd] [ ^ ] geeft een benadering van het getal pi.
De knop [ALPHA] activeert de 'groene functie' van een toets.
Bijvoorbeeld: [ALPHA] 1 geeft de letter: Y.
Zo kun je je naam schrijven...
In grote lijnen werkt de TI-83 net zoals de rekenmachine die je tot nu toe gebruikt hebt, alleen zijn er waarschijnlijk verschillen in de manier van invoeren van de berekening.
Bijvoorbeeld de wortel van 25 bereken je zo: 
[(–)] is de toets waarmee je van teken wisselt (en dus een negatief getal invoert).
 Bij berekeningen met sin, cos en tan, moet je erom denken dat je (voorlopig) in graden moet werken. Je kunt dat instellen door op [MODE] te drukken. Je ziet dan een keuzemenu waar je met behulp van de pijltjestoetsen doorheen kunt lopen. Loop naar 'Degree' en toets [ENTER]. Met [CLEAR] kom je weer in het hoofdscherm. Je kunt nu sin 30° berekenen door in te toetsen: [SIN] 30 [ENTER].
Bij berekeningen met sin, cos en tan, moet je erom denken dat je (voorlopig) in graden moet werken. Je kunt dat instellen door op [MODE] te drukken. Je ziet dan een keuzemenu waar je met behulp van de pijltjestoetsen doorheen kunt lopen. Loop naar 'Degree' en toets [ENTER]. Met [CLEAR] kom je weer in het hoofdscherm. Je kunt nu sin 30° berekenen door in te toetsen: [SIN] 30 [ENTER].
Terugrekenen kan zo: [2nd] [SIN] [2nd] [(–)] [ENTER].
Antwoord: 30.
Met [2nd] [ (-) ] gebruik je ANS (answer), dus het antwoord van de vorige berekening.
 Voor sommige wiskundige (mathematische) berekeningen is er de knop [MATH]. Als je die intoetst krijg je vier menu's. Je loopt er weer met de pijltjestoetsen doorheen. Je vindt er een aantal keuzemogelijkheden voor wiskundige berekeningen. Met [CLEAR] keer je weer terug naar het hoofdscherm.
Voor sommige wiskundige (mathematische) berekeningen is er de knop [MATH]. Als je die intoetst krijg je vier menu's. Je loopt er weer met de pijltjestoetsen doorheen. Je vindt er een aantal keuzemogelijkheden voor wiskundige berekeningen. Met [CLEAR] keer je weer terug naar het hoofdscherm.
Als je een opgave fout hebt ingevoerd en daarna berekend, kun je die opgave met behulp van ENTRY nog eens in je scherm krijgen. Je toetst daartoe: [2nd] [ENTER].
Je kunt vervolgens met de pijltjestoetsen door die opgave lopen.
Verbeteren kun je hem door:
| Opgave | Intoetsen | Uitkomst | 0,625 schrijven als breuk | .625 [MATH] kies 1: >Frac en toets [ENTER] | 5/8 |
| 62 berekenen | 6 [ x2 ] en [ENTER] | 36 |
| de wortel van 36 met 0,1 vermenigvuldigen | [2nd] [ x2 ] 36 [ ) ] [ × ] .1 en [ENTER] (Denk aan het sluithaakje!) | .6 |
| 63 berekenen | 6 [ ^ ] 3 en [ENTER] of: 25 [MATH] en met pijltjestoets naar 3 en [ENTER] [ENTER] |
216 |
| de derdemachtswortel uit 50 berekenen | [MATH] en naar 4 [ENTER] 50 [ ) ] [ENTER] | 3.684031499 | 6 delen door 23 – 5; bereken dus: 
|
6 [ ÷ ] [ ( ] 2 [ ^ ] 3 [ - ] 5 [ ) ] en [ENTER] | 2 |
| bereken: 2,6 × 106 × –1,14 × 10–5 |
eerste manier: 2.6 [ × ] 10 [ ^ ] 6 [ × ] [ (–) ] 1.14 [ × ] 10 [ ^ ] [ (–) ] 5 en [ENTER] tweede manier (met EE): 2.6 [2nd] [ , ] 6 [ × ] [ (–) ] 1.14 [2nd] [ , ] [ (–) ] 5 en [ENTER] |
–29.64 |
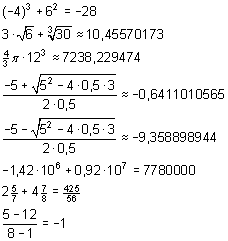
HÚt sterke punt van de grafische rekenmachine is het tekenen van grafieken bij een ingevoerde formule.
Als je de machine in de MODE: Function zet, kan hij grafieken tekenen bij formules van de vorm Y = ...
Toets [MODE] en loop met de pijltjestoetsen naar Func. Vervolgens [ENTER] en [CLEAR].
Je gebruikt voor grafieken vooral de toetsen die direct onder het beeldscherm zitten.
 Zo kun je bijvoorbeeld een grafiek tekenen bij de formule:
Zo kun je bijvoorbeeld een grafiek tekenen bij de formule:
y = 0,5x - 2.
 toets daarna: [GRAPH]; in principe krijg je nu de grafiek in beeld (Dat hoeft echter niet, want het kan zijn dat de grafiek buiten het schermgebied ligt. Toets dan [ZOOM] en kies met behulp van de pijltjestoetsen ZStandard [ENTER]. De grafiek is nu normaal gesproken te zien).
toets daarna: [GRAPH]; in principe krijg je nu de grafiek in beeld (Dat hoeft echter niet, want het kan zijn dat de grafiek buiten het schermgebied ligt. Toets dan [ZOOM] en kies met behulp van de pijltjestoetsen ZStandard [ENTER]. De grafiek is nu normaal gesproken te zien).
Toets [WINDOW] en je krijgt de vensterinstellingen te zien. Dus tussen welke waarden de variabele x (van Xmin tot Xmax) loopt en tussen welke waarden de variabele y (van Ymin tot Ymax) loopt.
 Met de pijltjestoetsen kun je door de lijst gaan en getallen veranderen. Door [GRAPH] te toetsen krijg je steeds verschillende delen van de grafiek in beeld.
Met de pijltjestoetsen kun je door de lijst gaan en getallen veranderen. Door [GRAPH] te toetsen krijg je steeds verschillende delen van de grafiek in beeld.
Xscl en Yscl leggen de eenheid (scale = schaal) op de assen vast. Experimenteer er maar even mee...
Toets [TRACE] en je ziet een aantal dingen in je scherm verschijnen:
een knipperende cursor op de grafiek bij je formule;
de x-co÷rdinaat en de y-co÷rdinaat van die cursor;
links boven in het scherm de formule die bij de grafiek van Y1 hoort.
Met de pijltjestoetsen kun je nu de cursor over de grafiek verplaatsen en de bijbehorende coördinaten aflezen. Heb je meerdere grafieken, dan kun je met de pijltjestoetsen (omhoog en omlaag) ook van de éne naar de andere springen.
 De cursor doorloopt de grafiek in sprongen. Het nulpunt (het punt met y = 0) is dus niet nauwkeurig te vinden met de TRACE-routine. Probeer maar...
De cursor doorloopt de grafiek in sprongen. Het nulpunt (het punt met y = 0) is dus niet nauwkeurig te vinden met de TRACE-routine. Probeer maar...
Als je de coördinaten van zo'n nulpunt nauwkeuriger wilt vaststellen, moet je de grafiek vergroten: je moet dan inzoomen op de grafiek. Toets [ZOOM] en kies ZBOX [ENTER]. Je kunt dan met behulp van de pijltjestoetsen een rechthoekje om het gewenste punt tekenen: kies eerst met de cursor een punt bijvoorbeeld links onder het gewenste punt, toets [ENTER] en gebruik dan een pijltjestoets om het rechthoekje in te stellen, toets weer [ENTER] en het rechthoekje ligt vast en de grafiek komt vergroot in beeld. Met [TRACE] kun je nu het nulpunt nauwkeuriger bepalen.

 Toets [2nd] [GRAPH] en je krijgt via de TABLE-routine een tabel bij de grafiek te zien: een lijst met x-waarden en de bijbehorende y-waarden waar je met de pijltjestoetsen doorheen kunt lopen. De stapgrootte in de tabel kun je veranderen met TblSet, zoek maar even.
Toets [2nd] [GRAPH] en je krijgt via de TABLE-routine een tabel bij de grafiek te zien: een lijst met x-waarden en de bijbehorende y-waarden waar je met de pijltjestoetsen doorheen kunt lopen. De stapgrootte in de tabel kun je veranderen met TblSet, zoek maar even.
Tenslotte nog dit:
Je kunt het beeldscherm van de TI-83 splitsen. Als je bij [MODE] kiest voor Full (standaard ingesteld), dan krijg je een volledig scherm.
Met de keuze Horiz wordt het scherm horizontaal gesplitst als je [GRAPH] toetst en kun je in de onderste helft het Y= scherm, of het WINDOW-scherm oproepen.
Met de keuze G-T zie je de tabel naast de grafiek verschijnen als je [GRAPH] toetst.
Experimenteer vervolgens een tijdje met iemand samen: geef elkaar verschillende formules op die de ander dan zo mooi mogelijk in beeld moet brengen. Laat elkaar snijpunten met de assen, onderlinge snijpunten en dergelijke opzoeken.
Zo kun je deze vergelijking oplossen:
0,5x - 2 = 12
 er zijn nu twee mogelijkheden:
er zijn nu twee mogelijkheden:
 je hebt nu de vergelijking in beeld en de cursor knippert achter X=; dat betekent dat de TI-83 een waarde voor X gaat zoeken, te beginnen bij X=0 (bound={-1E99,1...} betekent dat hij zoekt op het hele gebied dat de TI-83 bestrijkt, je kunt dit zoekgebied kleiner maken, als je weet welk antwoord er ongeveer uit zal komen);
je hebt nu de vergelijking in beeld en de cursor knippert achter X=; dat betekent dat de TI-83 een waarde voor X gaat zoeken, te beginnen bij X=0 (bound={-1E99,1...} betekent dat hij zoekt op het hele gebied dat de TI-83 bestrijkt, je kunt dit zoekgebied kleiner maken, als je weet welk antwoord er ongeveer uit zal komen); 
| Opgave | Uitkomst | |
| a | 0,05x + 50 = 0,25x + 20 | x = 150 |
| b | x2 – 4x = 12 | x = 6 of x = –2 |
| c | 8x – x3 = 0 | x = 0 of x = 2,857142857... of x = –2,857142857... |
| d | 210x1,23 = 400 | x = 1,688545476... |
Oefen het oplossen van vergelijkingen met iemand anders samen.
Voor het bepalen van de snijpunten van de grafieken van twee functies kun je TABLE of TRACE gebruiken. Dit gaat echter sneller met het CALC-menu.
 Gebruik de functies
Gebruik de functies
y1 = x3 – 4x en y2 = 0,5x + 3
Als je beide invoert met dezelfde instellingen als je hiervoor alleen voor de grafiek van y1 hebt gebruikt, krijg je de drie snijpunten keurig in beeld. Met TRACE of met TABLE kun je ze wellicht vinden.
Met CALC gaat dat zo: